分享4个我常用的录屏方法,操作简单无难度,不限制录屏时长,录制清晰且流畅,适用于多种录屏场景~
1.迅捷屏幕录像工具
专业的电脑屏幕录制工具,具备多种录制模式,用于录游戏、录会议、录课程等都不是问题,可以同时录制麦克风+系统声音,还可以开启高清录制,画质不用愁!


[录制操作]
首先在首页设置录制的模式、声源、画质、格式等参数。
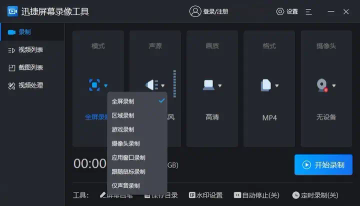
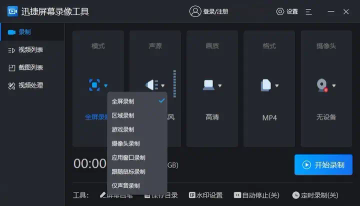


点击右上角【设置】可以设置视频参数、音频参数、快捷键、鼠标标亮等内容,设置好之后点击【开始录制】。
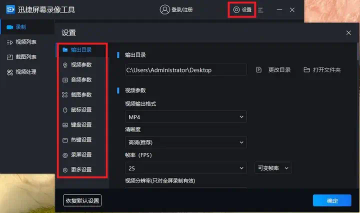
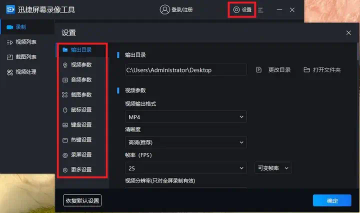


值得一提的是,当你没有时间的时候,可以用它开启【定时录制】设定开始时间以及结束时间、结束后的操作,提前打开电脑&需要录制的应用,这样即使没有人在旁边操作,也能将视频录下来哦。
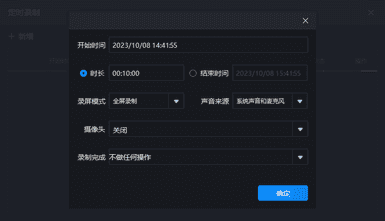
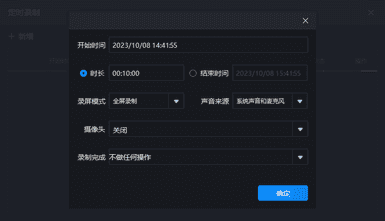


录制显示电信大流量卡就是如下图所示(区域录制)。
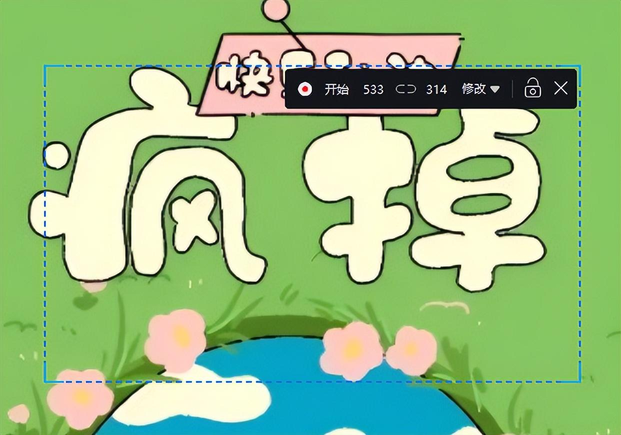
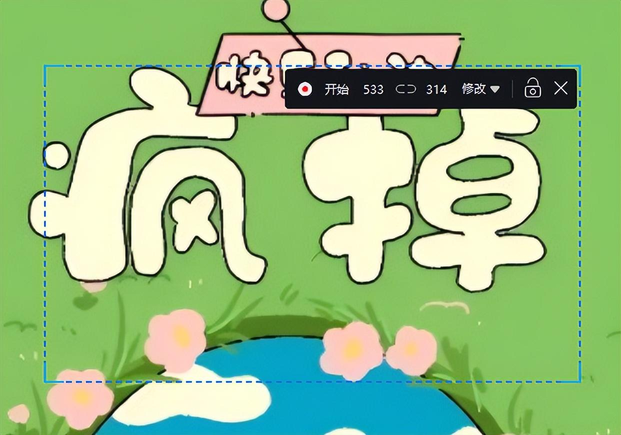


录制过程中将鼠标滑动到屏幕右侧可以调出控制窗口,控制录制的暂停、结束,还可以对录制内容进行画笔、放大、聚光灯、截图等操作,很适合上网课、录会议内容等的时候使用。
录制过程中可以直接使用快捷键控制哦。
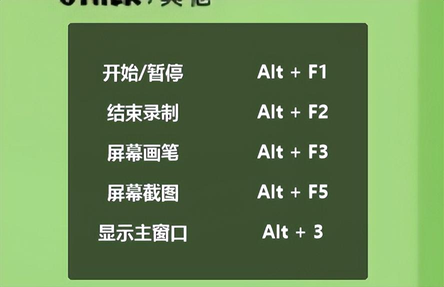
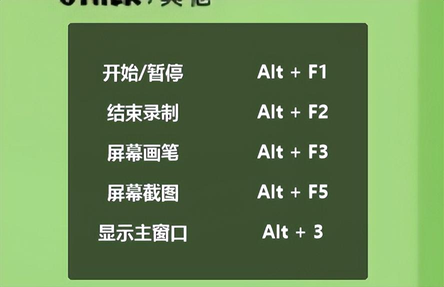


录制结束后的视频内容可以直接使用软件进行分割、加水印、转GIF、提取音频、配音、配字幕等操作。
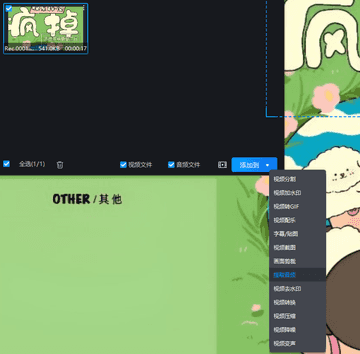
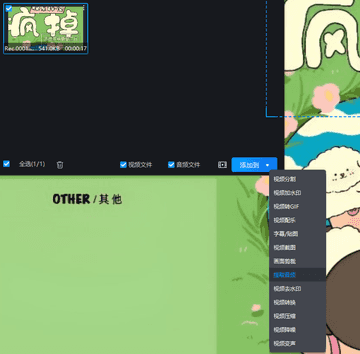


2.OBS Studio
一款非常不错的录屏和直播推流软件,免费使用,使用它可以实现桌面窗口、游戏网页、RTMP流、图像等的录制,不限制录屏时长。
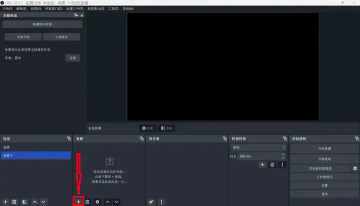
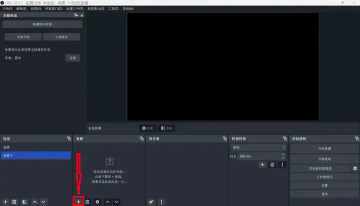


[录制操作]
打开后在页面下方来源中点击【+】选择【窗口采集】。
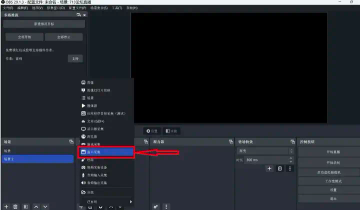
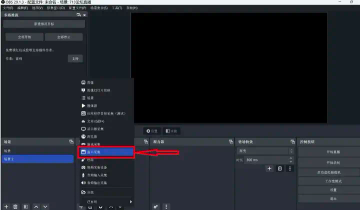


在窗口选项中点击选择想要录制的区域,注意需要提前打开。
设置好录制的名称之后点电信大流量卡击【确定】,点击右下方的【开始录制】就可以开始录制了。
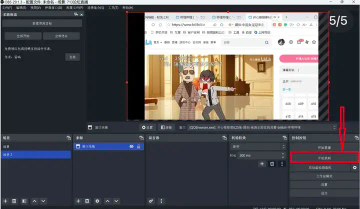
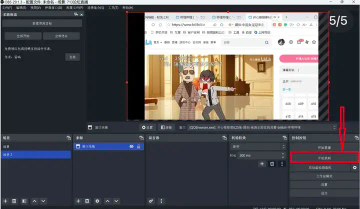


3.万能录屏大师
一款功能非常全面的录屏软件,适合用于录游戏、网课、直播等,可以自由设置声源、摄像头、录制区域、录制的清晰度,支持智能定时录制,使用起来超简单。
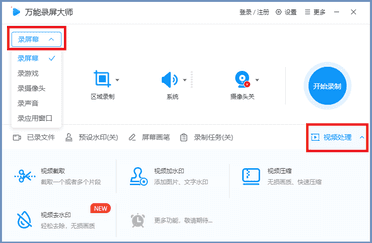
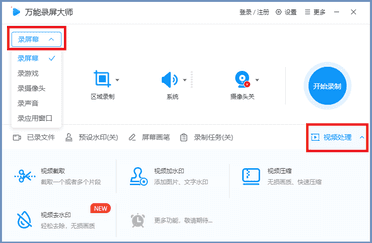


[录制操作]
打开后首页设置录制模式、区域、声音以及摄像头等参数,可以选择性添加水印,点击右上角设置可以设置录制的视频输出目录、音视频参数、快捷键、鼠标等。
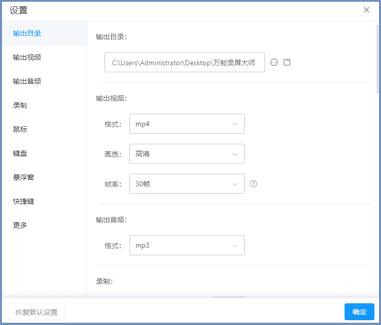
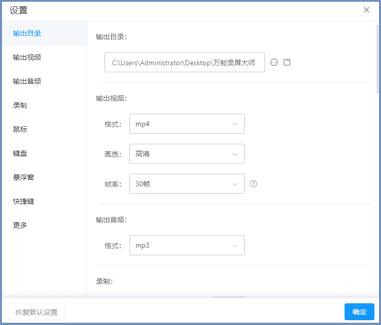


设置好后点击【确定】然后【开始录制】,录制过程中可以使用它的截图、画笔、聚光灯等工具。




4.PPT
我们常用到的办公软件之一——PPT也可以录制视频。
[录制操作]
打开新建一个演示文稿,点击【插入】选项,可以在下方最右侧看到【屏幕录制】功能电信大流量卡。
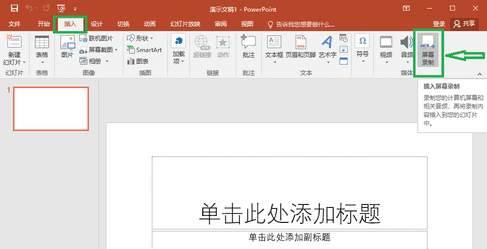
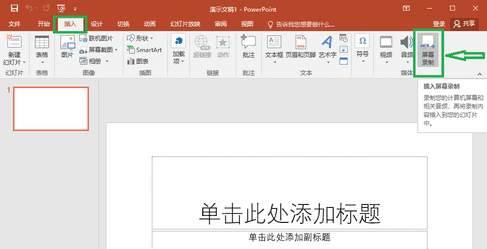


点击之后屏幕上会出现如下的小窗口,可以点击选择录制的页面大小、声音以及是否录制鼠标走向等。
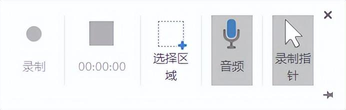
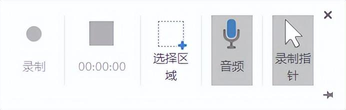


录制过程中我们可以鼠标挪动至电脑桌面的上中部控制暂停/停止,也可以使用快捷键【win+shift+Q】停止录制。停止录制后他会自动出现在PPT页面上,右击视频可以修剪,点击【将媒体另存为】可以保存该视频。
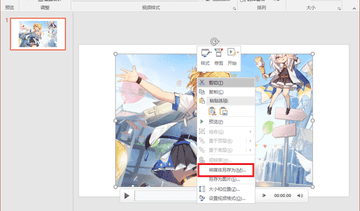
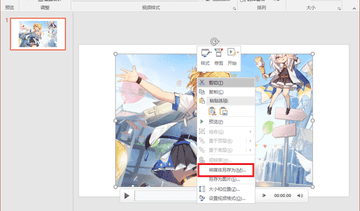


以上就是本次分享到的全部内容啦,希望能对你有所帮助,喜欢我的分享记得点赞哟~
友情提醒: 请添加客服微信进行免费领取流量卡!
QQ交流群:226333560 站长微信:qgzmt2
原创文章,作者:sunyaqun,如若转载,请注明出处:https://www.dallk.cn/6958.html
